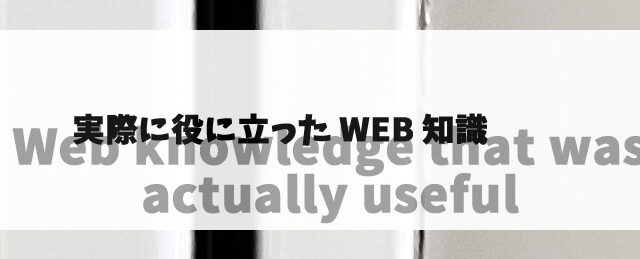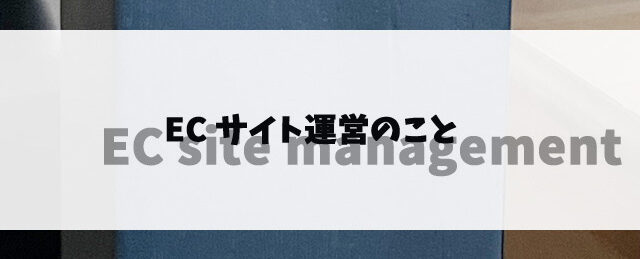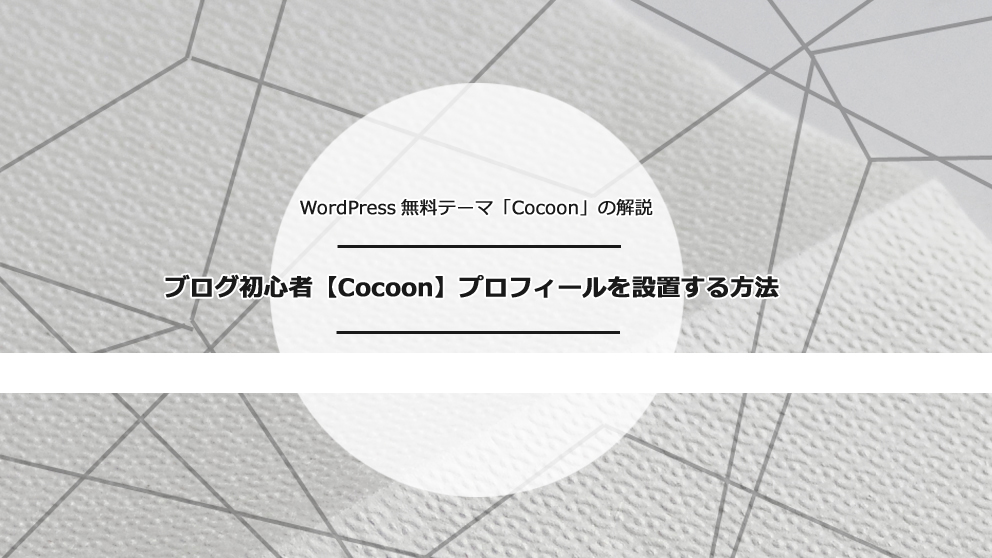ブログにはプロフィールがあります。
プロフィールを書くのは簡単なようで、なかなか難しいくて敬遠されがちな設定です。
でも、実はブログのプロフィールはSEOにも影響する部分でブログの信頼を得る重要な役割が有ります。
そこで、今回は、WordPressのテーマで非常に人気な【Cocoon】のプロフィール設定について解説します。
ただし、設定につてはバックアップを取りながら必ず自己責任で行ってください。
性別:男性
年齢:40代
家族:既婚(子2人)
肩書:アドセンス40回以上審査落ちから合格を成し遂げた者。
仕事:会社員(ECサイト運営管理)
趣味:オンラインゲーム(FORTNITE、Apex Legends)
勉強中:chatGPTなどAIの活用方法について日々奮闘中
プロフィール欄を表示
まずは、ウィジェット設定にプロフィール欄を表示させます。
1.WordPressメニュー「外観」→「ウィジェット」を開きます。
2.「サイドバー」に「[C]プロフィール」を追加します。
3.左側から「[C]プロフィール」を選んで、「サイドバー」にチェックを入れて「ウィジェットを追加」をクリックすると右側の「サイドバー」に追加されます。
4.「サイドバー」内の「[C]プロフィール」の▼をクリックすると「画像を円形にする」の項目が現れるのでチェックを入れて「保存」をクリック。
プロフィールの設定
次に、プロフィールに表示する内容の編集をしていきます。
1.必要な項目を入力
WordPressメニューの「ユーザー」→「プロフィール」をクリックして必要な項目のみ入力していきます。
2.プロフィールに表示させる名前の入力
「ニックネーム(必須)」に入力した名前がプロフィールに表示されます。
3.SNSの入力
SNSをお持ちの場合はコチラにURLを入力。※さらに詳細なプロフィールになりますので、入力をオススメします。
SNSボタンを非表示にしたい場合は、入力せずに空欄にすることでフォローボタンが非表示になります。
4.自己紹介文を入力
「プロフィール情報」に長くなりすぎず簡潔な自己紹介文を入力します。
5.プロフィール写真の登録
「プロフィール写真」に、プロフィールになる画像を選択します。※プロフィール画像は推奨240×240ピクセルの正方形のものをアップロードしてください。)
6.プロフィール写真の表示
「アバター表示設定」が必要です。「設定」→「ディスカッション」のページにあるアバターの設定の「アバターを表示する」にチェックを入れます。
以下の設定項目の「評価による制限」や「デフォルトのアバター」はそのままで問題ありません。
7.全て設定できたら「プロフィールを更新」をクリックしてプロフィール欄の完成です。
[さらにカスタマイズ設定]
「FEED」と「RSS」の2つのボタンを非表示にする。
「外観」→「テーマファイルエディター」 (style.css)に以下のコードをコピペしてください。
「@charset “UTF-8”;」と、最初から入力されているコードはすべて消さずに下に追記してください。
※スタイルシートを触る時は、出来るだけバックアップを取って下さい。画面が真っ白になるなど不具合が生じます。
お疲れさまでした。
これでプロフィールの設定が完了です。
その他の細かい設定はお好みでカスタマイズしてみてください。
他にも実際に行った「Cocoon」の設定について解説していきます。
■使用しているテーマ「WordPress無料テーマ | Cocoon」